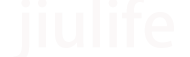word邮件合并设置如果语文/数学/英语成绩大于等于85分,则显示”优良”,小于60分,则显示“
游客
发布于 2023-12-22
阅读(29)
在使用Word的邮件合并功能设置条件格式来根据学生成绩显示不同的评语(如“优良”或“不及格”)时,你需要按照以下步骤操作:准备数据源:在Excel中,除了学生的姓名、语文、数学、英语成绩等字段外,你还需要添加新的列用来存储基于成绩的评语。例如,你可以添加名为“语文评语”、“数学评语”和“英语评语”的列。在Excel中应用条件格式:对于每个成绩列,使用Excel的条件格式功能来设置规则。例如,对于“语文成绩”列:选择该列。在Excel菜单栏中点击“条件格式” > “新建规则”。选择“格式化单元格值” > “大于或等于”。在右侧的框中输入85,然后点击“格式...”按钮。在弹出的窗口中,选择“字体”选项卡,然后在“颜色”下拉菜单中选择一个颜色以标记优秀成绩,点击“确定”。再次创建一个新的规则,这次选择“小于”并输入60,然后设置字体颜色为另一种颜色以标记不及格成绩。添加评语:在Excel中,你可以在新的评语列中使用IF函数来根据成绩自动填写评语。例如,对于“语文评语”列的一个单元格,可以使用如下公式:excel=IF(语文成绩>=85, "优良", IF(语文成绩<60, "不及格", ""))在Word中进行邮件合并:打开你的Word成绩单模板。点击“邮件”选项卡,然后选择“开始邮件合并” > “信函”。点击“选择接收者” > “使用现有列表”,然后选择你的Excel数据源文件。点击“插入合并域”,将学生姓名、各科成绩和评语字段插入到适当的位置。如果需要,你可以调整各科成绩的显示格式,使其与你的条件格式规则一致。这样,当你完成邮件合并后,每个学生的成绩单上将会根据他们的成绩自动显示相应的评语。请注意,以上步骤是基于Microsoft Office的一般操作,具体界面和步骤可能会因Office版本的不同而略有差异。