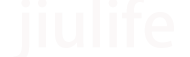电脑开机后可以联网但任务栏WiFi图标消失
游客
发布于 2023-12-06
阅读(32)
电脑开机后可以联网但任务栏WiFi图标消失,可能是由于多种原因导致的。以下是一些可能的解决方案:方法1:重新启动Windows资源管理器按Ctrl + Alt + Del键:这将打开“锁定、切换用户、注销、睡眠、重启和关机”界面。选择“任务管理器”:在上述界面中点击“任务管理器”。在任务管理器中找到并右击“Windows 资源管理器”:通常它会出现在进程列表中,名称为“explorer.exe”。选择“重新启动”:点击“重新启动”,这将关闭并重新启动资源管理器。检查任务栏上的WiFi图标:重新启动资源管理器后,查看任务栏上是否已经恢复了WiFi图标。方法2:启用系统托盘图标右键点击任务栏空白处:找到一个没有图标的区域,然后右键点击。选择“任务栏设置”:在弹出的菜单中,找到并点击“任务栏设置”。查找并点击“通知区域”部分:在任务栏设置页面中滚动到底部,找到“通知区域”部分。点击“选择哪些图标显示在任务栏上”:这将打开一个新的窗口,列出了所有可显示在任务栏上的图标。启用网络图标:在这个窗口中找到“网络”或“Wi-Fi”选项,确保开关已打开。关闭并重新打开设置窗口:关闭设置窗口,然后再重新打开一次。这时应该可以在任务栏上看到WiFi图标。方法3:更新驱动程序打开设备管理器:按下Win + X组合键,然后从菜单中选择“设备管理器”。找到并展开“网络适配器”类别:在设备管理器中找到并点击“网络适配器”。右键点击你的无线网卡设备:找到你正在使用的无线网卡,通常是带有“无线”、“Wi-Fi”或类似词汇的设备。选择“更新驱动程序”:在弹出的菜单中选择“更新驱动程序”。按照提示操作:Windows可能会自动搜索可用的更新,或者你可以手动提供新的驱动程序文件来安装。方法4:重置网络设置打开“设置”应用:可以通过点击开始菜单中的齿轮图标或者按下Win + I组合键来打开设置。进入“网络和互联网”设置:在设置应用中找到并点击“网络和互联网”。点击“状态”:在左侧的菜单中找到并点击“状态”。点击“网络重置”:在右侧窗格中向下滚动,找到并点击“网络重置”。按照提示操作:点击“立即重置”按钮,然后根据提示完成重置过程。以上方法都可能帮助你恢复任务栏上的WiFi图标。如果问题仍然存在,请考虑联系制造商的技术支持获取更多帮助。
- 上一篇: authy电脑端怎么用
- 下一篇: 游戏手柄可以长时间连接电脑吗