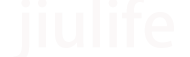大声朗读已组建成功,MicrosoftWord停止工作了,如何与电脑联机检查
游客
发布于 2023-12-07
阅读(28)
如果Microsoft Word在大声朗读时停止工作,您可以尝试以下步骤来解决此问题:关闭Word程序:首先,通过任务管理器或开始菜单上的“退出”选项来完全关闭Word应用程序。检查更新:打开微软商店(Microsoft Store)。点击右上角的个人头像图标。选择“下载和更新”选项。确保你的Office套件版本是最新状态。如果有可用更新,请进行更新。运行Microsoft Office诊断工具:打开任意一个Office应用程序(如Excel或PowerPoint)。点击左上角的“文件”菜单。在下拉菜单中选择“帐户”选项。在右侧窗口中找到并点击“使用情况”下的“疑难解答”按钮。选择“运行疑难解答”选项,然后按照向导完成诊断和修复过程。重新启动计算机:有时候简单的重启电脑可以解决一些临时性的软件问题。重置Word设置:按照以下路径打开注册表编辑器:开始 -> 运行 -> 输入 "regedit" -> 确定导航到 HKEY_CURRENT_USER\Software\Microsoft\Office\16.0\Word\Options(如果你使用的不是Office 2019/365,则可能需要找到相应的版本号)在该键值下,查找名为 "NoReReg" 的 DWORD 值。如果没有这个值,就需要创建它。右键点击空白区域,选择 "新建" -> "DWORD (32位) 值",将新值命名为 "NoReReg"。双击 "NoReReg" 键值,将其数值数据改为 "1",然后点击 "确定"。关闭注册表编辑器。重新启动计算机。再次尝试打开Word。删除Normal.dot模板文件:按 Win + R 键打开“运行”对话框。复制粘贴以下命令,并按下回车键:%appdata%microsofttemplates在打开的文件夹中,找到名为 "Normal.dotm" 或 "Normal.dot" 的文件(取决于您的Word版本),将其删除。重新启动Word。卸载并重新安装Office:如果以上方法都无法解决问题,您可能需要卸载并重新安装Microsoft Office。首先,从控制面板或设置应用中卸载现有的Office安装。清理残留文件和注册表项,可以使用第三方清理工具(如CCleaner)或者手动搜索并删除与Office相关的文件和注册表项。重新下载并安装Office。联系支持:如果所有上述措施都无效,您可能需要联系Microsoft支持以寻求进一步的帮助。在处理这些问题时,请确保备份好重要文档,以防万一。同时,尽量避免在出现问题时对系统进行不必要的修改,以免造成更复杂的问题。
- 上一篇: cl最新社区2022入口地址
- 下一篇: 服务器远程桌面会隔一段时间没法连接,重启之后就好了