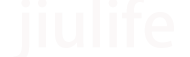截图如何保存在E盘
游客
发布于 2023-12-07
阅读(26)
保存截图到E盘的具体步骤会根据您使用的操作系统和软件略有不同。这里提供几个常见操作系统的通用方法:Windows方法 1:使用Windows自带的“截图工具”(适用于Windows 7及以上版本)打开"截图工具",可以通过在开始菜单中搜索找到它。在"新建"选项卡下点击"屏幕剪辑"按钮进行截屏。拖动鼠标选择要截取的区域,然后释放鼠标。截图完成后,点击左上角的"文件" > "另存为"。在弹出的窗口中,将"保存位置"更改为"E盘",输入文件名,选择图片格式(如JPEG或PNG),然后点击"保存"。方法 2:使用Windows 10及更高版本的"Win + Shift + S"快捷键按下键盘上的Win + Shift + S组合键,屏幕会变暗,允许你选择一个截取区域。使用鼠标拖动来选择截取区域,然后释放鼠标。截图会被复制到剪贴板,你可以打开任何图像编辑软件(如画图)并粘贴(Ctrl+V)截图。然后点击"文件" > "另存为",在弹出的窗口中,将"保存位置"更改为"E盘",输入文件名,选择图片格式,然后点击"保存"。macOS方法 1:使用macOS的内置截图功能使用快捷键 Shift + Command + 4 进入截图模式。鼠标指针会变为十字线形状,拖动鼠标选择要截取的区域。松开鼠标后,截图会自动保存到桌面,并显示预览缩略图。在预览缩略图消失前,点击它,然后在出现的窗口中选择"文件" > "存储为..."。在弹出的对话框中,选择"E盘"作为保存位置,输入文件名,选择图片格式,然后点击"保存"。其他方法除了使用操作系统自带的截图工具外,还可以使用第三方截图软件,这些软件通常提供自定义截图保存路径的功能。安装好这些软件后,可以根据其提供的用户界面设置截图保存到E盘。例如,Snagit、Greenshot等截图软件都有类似的设置选项。请记住,无论使用哪种方法,确保你在保存截图时选择了正确的路径(即"E盘")。
- 上一篇: 剪映电脑版有主题锁定功能吗
- 下一篇: 电脑间歇性保护断电