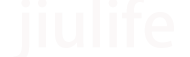win11电脑文件夹搜索一点就变灰用不了怎么办
游客
发布于 2023-12-07
阅读(129)
在Windows 11中,如果文件夹搜索功能突然变灰无法使用,您可以尝试以下步骤来解决问题:方法1:重启资源管理器有时候问题可能是由于资源管理器进程出现故障导致的。您可以尝试重新启动资源管理器来解决这个问题。按下 Ctrl + Shift + Esc 组合键打开任务管理器。在“进程”选项卡中找到“Windows 资源管理器”(通常显示为 "explorer.exe")。右键点击它并选择“结束任务”。这将关闭所有桌面窗口和任务栏。现在,您需要从任务管理器中创建一个新的资源管理器进程:单击菜单栏上的“文件”,然后选择“运行新任务”。在弹出的对话框中输入 explorer.exe,然后按回车键。这会重新启动资源管理器,并重新加载您的桌面环境。尝试再次使用文件夹搜索功能看是否已经恢复正常。方法2:检查索引选项设置有时候搜索功能无法工作可能是因为索引选项没有正确设置或索引未更新。打开控制面板,将其查看方式设置为“大图标”。找到并打开“索引选项”。在索引选项窗口中,确认已选中的位置包括您希望进行搜索的磁盘或文件夹。如果索引被禁用或者尚未完成,请点击“重建”按钮以重新构建索引。点击确定,然后等待索引完成。完成后,再次尝试使用搜索功能。方法3:重新注册搜索相关组件某些情况下,搜索服务的注册可能会出现问题,导致搜索功能失效。您可以通过命令提示符来重新注册这些组件。按下 Win + X 组合键,在弹出的菜单中选择“命令提示符(管理员)”。在命令提示符中依次执行以下命令,每条命令后按回车键:codenet stop wsearchregsvr32 /s atl.dllregsvr32 /s urlmon.dllregsvr32 /s shdocvw.dllregsvr32 /s browseui.dllregsvr32 /s jscript.dllregsvr32 /s vbscript.dllregsvr32 /s scrrun.dllregsvr32 /s msxml.dllregsvr32 /s msxml3.dllregsvr32 /s msxml6.dllregsvr32 /s actxprxy.dllregsvr32 /s softpub.dllregsvr32 /s wintrust.dllregsvr32 /s dssenh.dllregsvr32 /s rsaenh.dllregsvr32 /s gpkcsp.dllregsvr32 /s sccbase.dllregsvr32 /s slbcsp.dllregsvr32 /s cryptdlg.dllregsvr32 /s oleaut32.dllregsvr32 /s shell32.dllregsvr32 /s initpki.dllregsvr32 /s wuapi.dllregsvr32 /s wuaueng.dllregsvr32 /s wuaueng1.dllregsvr32 /s wuaucpl.cplregsvr32 /s wucltui.dllregsvr32 /s wups.dllregsvr32 /s wups2.dllregsvr32 /s wuweb.dllregsvr32 /s qmgr.dllregsvr32 /s qmgrprxy.dllregsvr32 /s wuqmgr.dllnet start wsearch执行完以上命令后,退出命令提示符,然后重新启动电脑。重启后,再次尝试使用文件夹搜索功能看是否已经恢复正常。方法4:重置搜索服务如果上述方法都无效,您还可以尝试重置搜索服务。按下 Win + R 组合键打开“运行”对话框。输入 services.msc 并按回车键打开服务管理工具。在服务列表中找到“Windows Search”服务。右键点击该服务,然后选择“属性”。在属性窗口中,切换到“恢复”选项卡。将第一次失败、第二次失败以及后续失败的所有操作都设置为“无操作”。单击“应用”和“确定”保存更改。再次右键点击“Windows Search”服务,然后选择“停止”。关闭服务管理工具,然后重新启动电脑。重启后,再打开服务管理工具,找到“Windows Search”服务,然后右键点击它并选择“启动”。通过以上步骤,您应该能够修复Windows 11的文件夹搜索功能。如果您仍然遇到问题,建议联系微软支持寻求进一步的帮助。
- 上一篇: 落花网大概什么时候可以恢复呢
- 下一篇: 农安快检数据服务平台登录不了