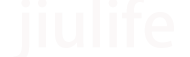win11笔记本触摸板没反应
游客
发布于 2023-12-08
阅读(24)
如果您的Win11笔记本电脑的触摸板没有反应,可以尝试以下步骤来解决这个问题:方法一:检查基本设置确认驱动程序:打开设备管理器(右键点击开始菜单,选择“设备管理器”)。在设备列表中找到并展开“鼠标和其他指针设备”,查看是否有与触摸板相关的设备,例如Synaptics或ELAN Touchpad等。如果设备上有一个黄色感叹号或问号,表示可能存在驱动问题。您可以右键点击该设备,选择“更新驱动程序软件”。重启计算机:有时候,简单的重启可能会解决问题。禁用/启用触摸板:按Win + X组合键,然后按A进入Windows PowerShell(管理员)。输入devmgmt.msc并回车打开设备管理器。找到触摸板设备,右键单击它,然后选择“禁用设备”。等待几秒钟后,再次右键单击并选择“启用设备”。检查触摸板设置:右键点击任务栏,选择“任务栏设置”。点击“触摸板”选项卡,并确保“触摸板开关”处于开启状态。重新安装驱动:如果更新驱动无效,您可以考虑卸载并重新安装触摸板驱动。在设备管理器中找到触摸板设备,右键点击它,然后选择“卸载设备”。重新启动计算机,让系统自动重新安装驱动。BIOS设置:有些笔记本电脑允许您在BIOS中禁用触摸板。如果您之前在BIOS中关闭了触摸板,请重新启动电脑并进入BIOS,在里面找到触摸板选项并将其设为启用。方法二:高级解决方案系统还原:如果触摸板是在安装某个更新或应用程序之后出现问题的,您可以尝试进行系统还原。打开控制面板 > 系统和安全 > 备份和恢复 > 系统还原,按照向导指示操作。刷新BIOS:如果上述方法都无效,您可能需要刷新BIOS以修复硬件相关的问题。这一步骤有风险,只有在其他所有方法都失败的情况下才应该尝试。请务必遵循制造商提供的详细指南来执行BIOS刷新操作。联系支持:如果以上所有方法都无法解决问题,那么可能是硬件故障,需要联系笔记本电脑制造商的技术支持寻求进一步的帮助。根据我的知识库中的信息,这些是可能的解决方案。如果您的情况比较特殊或者尝试过这些方法仍然无法解决问题,建议寻求专业的技术支持。
- 上一篇: 请教怎样将中信炒股软件与原电脑解绑?
- 下一篇: 电脑边框开裂还有雪花屏