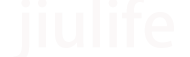共享文件如何给指定电脑设置权限
游客
发布于 2023-12-08
阅读(24)
在Windows系统中,你可以为共享文件设置指定电脑的访问权限。以下是具体的步骤:步骤1:启用网络发现和文件共享在桌面右键点击“此电脑”(或"计算机"),选择“属性”。点击左侧的“控制面板主页”,然后在搜索框中输入“网络和共享中心”并打开它。在左侧栏中点击“更改高级共享设置”。打开当前网络配置下的“所有网络”,确保已勾选以下选项:启用网络发现启用文件和打印机共享点击“保存更改”。步骤2:设置文件共享找到你想要共享的文件夹,右键点击它,选择“属性”。切换到“共享”选项卡,点击“高级共享”。勾选“共享此文件夹”,然后点击“权限”按钮。步骤3:设置指定用户的权限在弹出的权限窗口中,点击“添加”按钮。在“选择用户或组”对话框中,点击“高级”按钮。点击“立即查找”,在搜索结果中找到你要指定的电脑名称(注意是电脑名,而不是用户名)。双击电脑名将其添加到“输入对象名称来选择”文本框中,然后点击“确定”。在新出现的“权限项”窗口中,根据需要设置读取、写入等权限。例如,如果你希望其他电脑只能读取而不能修改,可以只勾选“读取”权限。完成后,点击“确定”返回上一级窗口,再点击“确定”关闭文件夹属性。步骤4:给指定电脑分配权限打开“开始”菜单,在搜索框中输入“gpedit.msc”并回车,打开本地组策略编辑器。展开“计算机配置” > “Windows 设置” > “安全设置” > “本地策略” > “用户权限分配”。在右侧窗格中找到“从网络访问此计算机”策略,双击打开它。在打开的对话框中,点击“添加用户或组”按钮。按照步骤3中的方法,添加指定的电脑名称,然后点击“确定”。再次点击“确定”关闭策略编辑器。步骤5:验证权限设置在另一台电脑上尝试访问共享文件夹,看看是否能够正确地显示访问权限。请注意,这些步骤可能因Windows版本的不同而略有差异。如果遇到问题,请查阅相应版本的帮助文档或联系技术支持。
- 上一篇: 华硕笔记本win11关机很慢怎么解决
- 下一篇: 比亚迪汉混动行车电脑模块在哪里