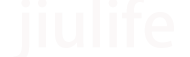图片名字都一样,怎么批量移动到不同文件夹下,?
游客
发布于 2023-12-08
阅读(23)
如果你有一组图片文件,它们的名称都相同,但你想将这些图片批量移动到不同的文件夹中,你可以按照以下步骤操作:使用文件管理工具打开文件资源管理器:在Windows上,点击“开始”按钮,然后选择“文件资源管理器”。找到图片所在位置:导航到包含图片的文件夹。创建目标文件夹:在你希望保存图片的新位置,为每张图片创建一个单独的文件夹。例如,如果你有50张名为"image.jpg"的图片,并且你想将它们分别放入50个以数字命名的文件夹中,那么你需要创建从"1"到"50"的文件夹。编写脚本或使用自动化工具:由于你的图片名字完全相同,无法通过文件名进行区分,所以手动处理可能很困难。如果你有一定的编程基础,可以考虑编写一个简单的脚本来自动移动图片到相应的文件夹。比如在Python、PowerShell或其他支持文件操作的脚本语言中,你可以遍历图片目录并根据需要创建和移动文件。另外,也可以使用一些自动化工具,如AutoHotkey等,来实现这个功能。使用第三方软件安装和启动Bulk Rename Utility:Bulk Rename Utility是一个免费的文件重命名工具,可以帮助你对多个文件进行批处理操作。下载并安装该软件,然后运行它。添加图片文件:在Bulk Rename Utility中,点击顶部的Add files按钮,然后选择你要处理的所有图片文件。设置重命名规则:在左侧菜单栏中,选择Numbering选项卡。在这里,你可以设置一个新的文件名前缀(如果需要),以及起始编号和增量值。例如,如果你想将所有图片命名为"image_1.jpg"、"image_2.jpg"等,可以在"New name prefix"框中输入"image_",在"Start at"框中输入"1",并在"Increment by"框中输入"1"。确保选中了"Rename the file extension"复选框,以便同时更改扩展名。应用重命名规则:点击右下角的Rename按钮,应用重命名规则。移动重命名后的文件:使用文件资源管理器,选中所有已重命名的图片,然后拖动它们到各自的目标文件夹。确认结果:检查每个目标文件夹中的图片,确保它们已经被正确地移动和重命名。请注意,这些步骤可能会因操作系统和软件版本的不同而略有差异。在进行任何批量操作之前,请备份你的文件以防数据丢失。如果你不熟悉这些操作,建议寻求专业的技术支持帮助。