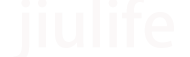win10系统怎么修改dns地址呢?
游客
发布于 2023-12-08
阅读(28)
要在Windows 10系统中修改DNS地址,你可以按照以下步骤操作:方法1:通过设置打开“设置”:点击左下角的“开始”按钮,然后点击齿轮图标进入“设置”。选择网络和Internet:在“设置”窗口中,点击“网络和Internet”。选择更改适配器选项:在左侧菜单中,点击“状态”,然后在右侧找到并点击“更改适配器选项”。选择要修改的网络连接:在“网络连接”窗口中,右键点击你正在使用的网络连接(如以太网或Wi-Fi),然后选择“属性”。双击 Internet 协议版本 4 (TCP/IPv4):在新打开的窗口中,点击列表中的“Internet协议版本 4 (TCP/IPv4)”,然后点击“属性”。配置 DNS 地址:在“Internet协议版本 4 (TCP/IPv4) 属性”窗口中,选择“使用下面的 DNS 服务器地址”选项。输入首选和备用 DNS 服务器地址:在“首选 DNS 服务器”框中,输入你想要使用的首选 DNS 服务器地址。例如,如果你想要使用 Google 的公共 DNS 服务器,可以输入 8.8.8.8。在“备用 DNS 服务器”框中:输入备选的 DNS 服务器地址。对于 Google 公共 DNS,可以输入 8.8.4.4。确认更改:点击“确定”关闭所有打开的窗口,并应用新的 DNS 设置。方法2:通过控制面板打开“控制面板”:点击左下角的“开始”按钮,在搜索框中输入“控制面板”,然后从结果中选择它。选择网络和共享中心:在“控制面板”窗口中,点击“网络和互联网” > “网络和共享中心”。选择更改适配器选项:在左侧菜单中,点击“更改适配器设置”。接下来的步骤与方法1相同:从步骤4开始,遵循方法1中的说明进行操作。请记住,在更改 DNS 设置后,可能需要重新启动计算机才能使更改生效。同时,如果在使用新 DNS 服务器时遇到问题,请确保你输入的地址是正确的,并且这些 DNS 服务器是可用的。
- 上一篇: 主机电脑主机问题...
- 下一篇: 怎样关闭windows防火墙?