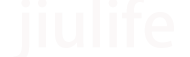如何批量更改文件后缀名
游客
发布于 2023-12-08
阅读(24)
批量更改文件后缀名可以节省大量时间。以下是在不同操作系统中批量更改文件后缀名的方法:Windows显示文件扩展名:打开“我的电脑”或任意一个文件夹。点击菜单栏上的“查看”,然后勾选“文件扩展名”。选择文件:在文件夹中按住Ctrl键,依次点击需要更改后缀名的文件。重命名文件:选中所有文件后,右键点击其中一个文件,并选择“重命名”。修改选定文件的后缀名,系统会自动将新后缀名应用到所有选中的文件上。MacOS显示文件扩展名:打开Finder,点击屏幕顶部的“查看”选项。在下拉菜单中选择“显示视图选项”,然后勾选“显示文件扩展名”。选择文件:在文件夹中按住Command键,依次点击需要更改后缀名的文件。重命名文件:选中所有文件后,右键点击其中一个文件,并选择“重命名X个项目”(X代表选中文件的数量)。修改选定文件的后缀名,系统会自动将新后缀名应用到所有选中的文件上。Linux打开终端:使用快捷键Ctrl + Alt + T或者在应用程序列表中找到“终端”。进入目标文件夹:在终端中输入cd /path/to/folder,替换为你的文件夹路径,然后按回车键。执行命令:输入以下命令,然后按回车键:coderename 's/\.old_extension/.new_extension/' *.old_extension将.old_extension和.new_extension分别替换为要更改前后的后缀名。请确保在更改文件后缀名之前备份重要的文件,以防万一出现问题导致数据丢失。