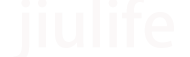win10预览窗格已打开但不能预览,之前还能预览的
游客
发布于 2023-12-09
阅读(28)
如果您的Windows 10系统中的预览窗格已经打开,但无法正常显示文件的预览内容,可以尝试以下方法来解决问题:基本排查重新启动计算机:有时候问题可能只是因为软件或系统的某个部分暂时出现了故障。检查更新:确保您的操作系统已安装最新版本。你可以通过点击“开始”菜单 -> “设置” -> “更新和安全” -> “检查更新”来完成这个操作。预览窗格设置启用预览窗格:打开一个包含文件的文件夹。在顶部的工具栏中找到并点击“查看”选项卡。在“查看”选项卡下,确保选中了“预览窗格”按钮(通常在窗口右侧)。清理缓存和修复注册表清理缩略图缓存:按 Win + X 键,然后选择“命令提示符(管理员)”。输入 diskcleanup /sagerun:1 并按回车键运行磁盘清理。在弹出的对话框中,确保勾选了“缩略图”选项,然后点击“确定”。修复Office注册表项:如果上述方法无效,可能是Office相关的注册表项出现问题。尝试使用微软提供的Microsoft Support and Recovery Assistant for Office工具进行自动修复。你可以在微软官方网站上搜索这个工具并下载。更改默认PDF阅读器更改默认程序:右键点击一个PDF文件,选择“打开方式”,然后选择“选择另一个应用”。在列表中,选择您希望作为默认PDF阅读器的应用,例如Adobe Acrobat Reader DC,然后勾选“始终使用此应用打开.pdf文件”。再次尝试预览PDF文件。重置文件资源管理器设置重置文件资源管理器:按 Win + X 键,然后选择“命令提示符(管理员)”。输入 powershell 回车以打开PowerShell。在PowerShell中输入如下命令后回车:codeGet-AppXPackage | Foreach {Add-AppxPackage -DisableDevelopmentMode -Register "$($_.InstallLocation)\AppXManifest.xml" -verbose}重启计算机。如果你尝试了以上所有建议但问题仍然存在,那么可能需要联系相关软件的官方客服寻求进一步的帮助。