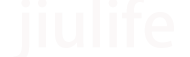wil10系统如何察看、设置笔记本电脑键盘符号?及\与、间的转换?
游客
发布于 2023-12-09
阅读(27)
在Windows 10系统中查看和设置笔记本电脑键盘符号以及进行英式(UK)与美式(US)之间的转换,你可以按照以下步骤操作:查看和设置符号:使用Shift键:按住Shift键并同时按对应的字母或数字键可以输入上档符号。例如,按住Shift + "2" 键将输入 "@" 符号。使用Alt代码:按下Alt键不放,然后在小键盘区域输入相应的数字代码,再松开Alt键,就可以输入特定的符号。例如,要输入版权符号 © ,可以在按下Alt键的同时输入“0169”。字符映射表:在搜索栏中输入“Character Map”,打开字符映射表应用。从列表中选择需要的符号,点击“复制”按钮将其复制到剪贴板,然后粘贴到所需的位置。快捷键:对于一些特定的符号,比如引号和括号等,可以使用特定的快捷键组合。例如,"键可以输入双引号,而'键则可以输入单引号。修改语言布局:如果你的键盘支持多种语言布局,可以通过在任务栏右下角的语言指示器中切换不同的布局来改变符号输入方式。英式(UK)与美式(US)之间的转换:打开“设置”:右键点击任务栏上的语言指示器,或者在开始菜单中搜索“设置”,然后选择“时间和语言”。选择“区域和语言”:在设置窗口左侧的菜单中,找到并点击“区域和语言”。添加或删除键盘布局:在右侧的“键盘”部分,点击“添加键盘”以添加新的键盘布局(如英式或美式),或者点击已有的键盘布局后点击“删除”来移除不需要的布局。更改默认键盘布局:在已经添加的键盘布局中,点击想要设为默认的布局,然后点击“设为默认”。快速切换键盘布局:使用快捷键 Windows Key + Space 或者通过任务栏右下角的语言指示器图标来快速切换不同的键盘布局。请根据你的具体需求尝试上述方法,并记住某些功能可能因操作系统版本不同而有所差异。如果你遇到问题,请查阅最新的Windows帮助文档或联系微软技术支持获取更多帮助。