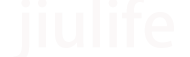wps工具栏图1怎么变成图2
游客
发布于 2023-12-09
阅读(32)
在WPS Office中,如果你想要将工具栏从图1的样子变成图2的样子,你可以按照以下步骤操作:打开WPS Office:点击桌面快捷方式或者开始菜单中的WPS Office图标来启动程序。切换到你需要更改的组件:如果你正在使用的是WPS文字(Writer),请确保你在“文件”选项卡中选择正确的文档。如果你正在使用的是WPS表格(Spreadsheets)或演示文稿(Presentation),请在左侧面板中选择相应的选项卡以切换到相应组件。显示或隐藏工具栏:在顶部菜单栏上找到并点击“查看”选项卡。在下拉菜单中,查找与你想显示或隐藏的工具栏相关的选项,如“常用工具栏”、“绘图工具栏”等,并根据需要进行勾选或取消勾选。你也可以直接在工具栏区域单击鼠标右键,然后在弹出的菜单中选择需要显示或隐藏的工具栏。调整工具栏的位置:如果你希望移动工具栏的位置,可以先按住工具栏的标题栏,然后将其拖动到你希望放置的新位置。请注意,某些工具栏可能不能自由移动,只能固定在预设的位置。重新排列工具栏上的按钮:对于大多数工具栏,你不能直接在工具栏上重新排列按钮。但是,你可以通过自定义快速访问工具栏来添加、删除或重新排列常用的命令。要实现这一点,请在“查看”选项卡中找到并点击“自定义快速访问工具栏”,然后在弹出的对话框中进行设置。保存你的设置:当你完成所有更改后,关闭并重新打开WPS Office,检查是否保存了你的工具栏设置。这些步骤应该可以帮助你在WPS Office中调整工具栏的外观和布局。不过请注意,具体的界面和功能可能会因WPS Office的不同版本而有所不同。如果遇到问题,建议查阅WPS Office的帮助文档或联系技术支持获取进一步的帮助。
- 上一篇: ppt中不在功能区的命令中没有“打开超链接”的选项卡怎么办
- 下一篇: 为什么看视频电脑这么卡?