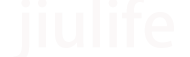如何把印花ps到帽绳下面
游客
发布于 2023-12-09
阅读(25)
要在Photoshop中将印花图像添加到帽绳下方,可以按照以下步骤操作:打开帽子图像:打开Photoshop软件,然后点击“文件”>“打开”,选择你要编辑的帽子图像。复制背景图层:在图层面板中,找到并选中背景图层。右键点击背景图层,然后选择“复制图层”。这会创建一个与背景图层完全一样的副本。解锁背景副本图层:如果背景副本图层上有一个锁形图标,表示它是锁定的。右键点击该图层,然后取消勾选“锁定透明像素”。选择区域进行调整:使用魔棒工具(快捷键:W)或套索工具(快捷键:L),选择帽绳下面的区域。确保你选择了整个帽檐下的空间,包括帽绳和帽顶之间的部分。隐藏背景图层:点击背景图层的眼睛图标,将其暂时隐藏。这样可以更清楚地看到你的选择。反向选择:由于我们想要在帽绳下方添加印花,所以我们需要反向选择当前区域。按 Ctrl + Shift + I (Windows)或 Cmd + Shift + I (Mac)来执行反向选择。粘贴印花图像:从其他地方复制你想要添加的印花图像,或者直接在Photoshop中打开印花图片。将印花图像复制到剪贴板(Ctrl + C 或 Cmd + C)。回到帽子图像,在图层面板中选择背景副本图层。粘贴印花图像到所选区域(Ctrl + V 或 Cmd + V)。调整印花大小和位置:使用自由变换工具(快捷键:Ctrl + T 或 Cmd + T)调整印花的大小和位置,使其适合帽绳下方的空间。隐藏背景副本图层中的多余部分:确保背景副本图层处于选中状态。按 Ctrl + D (Windows)或 Cmd + D (Mac)取消选择。点击前景色选择器(快捷键:D)以恢复默认的前景色(通常是黑色)。选择画笔工具(快捷键:B),然后在画布上涂抹以隐藏帽绳下方多余的图像部分。合并图层:当你对印花的位置和大小满意时,你可以选择背景副本图层,并按 Ctrl + E (Windows)或 Cmd + E (Mac)将它与背景图层合并。以上步骤应该可以帮助你在帽子的帽绳下方添加印花。请注意,根据帽子的具体形状和印花的复杂程度,你可能需要微调每一步的操作。如果你在过程中遇到问题,建议查看Photoshop的帮助文档或联系技术支持获取帮助。
- 上一篇: 剪映电脑版怎么把背景的石头通过抠像抠掉?
- 下一篇: 僵尸前线3d有电脑版吗