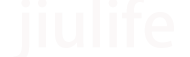excel动态考勤表,如何让考勤数据随月份而自动变化
游客
发布于 2023-12-09
阅读(58)
要创建一个Excel动态考勤表,使其能够随着月份自动变化,你需要使用公式和函数来实现日期的自动更新。以下是一个基本的步骤:设置基础日期:在表格的第一行(例如A列)中输入完整的年份和月份信息。例如,如果你要从2023年1月开始,那么在A1单元格中输入“2023/01”。你也可以在B1单元格中输入“1”,表示每月的第一天。计算当前日期:使用TODAY()函数获取当前日期,并将其放在一个单独的单元格中,如C1。这个函数会根据计算机的系统时间实时返回当前日期。将该单元格格式设为只显示年份和月份,以便与你的考勤表匹配。计算考勤日期:在第一行中的其他单元格中,使用EOMONTH()函数来计算每个月的最后一天。假设你想知道当月的最后一天,可以在A2单元格中输入=EOMONTH(C1,0),其中C1是包含当前日期的单元格。然后,在B2单元格中输入=IF(MONTH(B1)<>MONTH(A2),B1+1,B1)。这个公式检查B1单元格中的日期是否已经到了下个月,如果是,则增加1天,否则保持不变。这确保了无论何时打开表格,都会显示正确的考勤日期。复制公式:复制B2单元格中的公式到右边的单元格,直到覆盖整个工作日范围。可以选择性地将这些单元格格式化为适当的日期样式。添加数据:在每个日期下方添加一行,用于记录员工的出勤情况。如果需要,可以使用条件格式或公式来标记出勤、迟到、早退等状态。更新日期:当你需要切换到下一个月时,只需更改A1单元格中的年份和月份即可。所有基于A1单元格的公式将会自动更新。保护表格:如果你不希望其他人修改你的基础日期或其他重要设置,可以通过审阅菜单中的“保护工作簿”或“保护工作表”功能来锁定某些单元格。请记住,以上只是一个基本的示例,你可以根据实际需求进行调整。如果需要更复杂的考勤表功能,可能需要使用VBA宏或者其他工具。