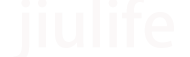一个WPS表格中登记了50人的房号和姓名,其中有一些人房号相同。怎么统计一个房间住了哪些人
游客
发布于 2023-12-09
阅读(29)
在WPS表格中,如果你想要统计每个房间住了哪些人(即相同房号下的人名),可以使用以下方法:确保数据结构:请确保你的数据是这样的结构:一个列包含所有人的姓名,另一个列包含他们的房号。创建一个新的工作表:在当前工作簿中,点击左上角的“+”按钮,添加一个新的工作表。设置单元格格式:将新工作表中的第一行设为标题行,并在标题行输入相应的字段名称,如"房号"和"姓名"。编写公式:在新工作表的第一个数据行(通常为第二行)的“房号”列中输入你希望查询的特定房号。然后,在同一行的“姓名”列中,输入如下公式来提取与该房号相关的人名列表:excel=IFERROR(INDEX(原表格!B:B,SMALL(IF(原表格!A:A=房号所在的单元格,ROW(原表格!A:A),9^99),ROW(A1))),"")这里,“原表格”是指包含原始数据的工作表的名称或标签;“房号所在的单元格”是指你在步骤4中输入特定房号的单元格地址。例如,如果新的工作表是在Sheet2中,原始数据在Sheet1中,而你选择的房号在新工作表的A2单元格中,则上述公式应调整为:excel=IFERROR(INDEX(Sheet1!B:B,SMALL(IF(Sheet1!A:A=$A$2,ROW(Sheet1!A:A),9^99),ROW(A1))),"")复制公式:复制这个公式到下面的所有行,直到没有更多结果出现为止。应用自动筛选:为了更方便地查看每个房号下的人员名单,可以对新工作表应用自动筛选功能。点击“数据”选项卡上的“筛选”按钮,然后在“房号”列头单击下拉箭头并勾选你感兴趣的房号。通过以上步骤,你应该能够看到每个房号下的人员名单。请注意,这里的公式是一个数组公式,所以在输入时需要按Ctrl + Shift + Enter键组合而非仅按Enter键。同时,请根据你的实际数据位置和需求调整公式中的引用和范围。
- 上一篇: 对拷线为什么没鼠标的电脑在游戏里面不能移动在另外一台电脑
- 下一篇: hscf是什么软件