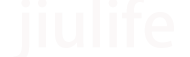PS里面通道里面填潘通,填出来以后是网点怎么解决
游客
发布于 2023-12-09
阅读(27)
在Photoshop(PS)中,如果你尝试在通道里面填入潘通色,但结果却是网点效果,这可能是因为你正在处理的是一个位图文件(如BMP或PNG),而不是矢量图形文件(如EPS或AI)。位图文件使用像素来表示颜色和形状,因此当你在这样的文件上应用潘通色时,它会被转化为RGB或CMYK颜色模式,并且可能会出现网点。要解决这个问题,你可以采取以下步骤:确认文件类型:检查你的文件是否为位图格式。如果是,你可能需要转换为矢量格式才能更好地处理潘通色。转换为矢量格式:如果原始设计是在矢量软件(如Adobe Illustrator)中创建的,可以导出为EPS、PDF或AI格式,并将其导入到Photoshop中。这样,你可以保留潘通色而不受位图限制。新建图层并添加填充:在Photoshop中,创建一个新的图层,然后选择"编辑" > "填充"。在填充对话框中,选择"图案"选项卡。点击右下角的小齿轮图标打开图案库,然后从列表中选择潘通图案。应用填充后,关闭填充图层的眼睛图标,以便只看到原图层上的潘通颜色。使用色彩平衡调整层:如果你不希望增加新的图层,也可以尝试使用色彩平衡调整层来模拟潘通色的效果。选择"图层" > "新建调整图层" > "色彩平衡"。在色彩平衡设置中调整红色、绿色和蓝色滑块,以接近所需的潘通色。考虑重新创建设计:如果上述方法都不能满足你的需求,那么最好的解决方案可能是重新在矢量软件中创建设计,并确保使用正确的潘通色。注意:在实际生产中,为了准确印刷潘通色,你需要提供带有正确潘通色号的矢量文件给印刷厂。如果只是在屏幕上显示,可以使用上述方法近似地模拟潘通色效果。