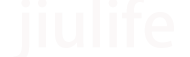如何检查电脑是否允许游戏目录写入?
游客
发布于 2023-12-09
阅读(34)
要检查电脑是否允许游戏目录写入,可以按照以下步骤进行:Windows系统打开资源管理器:点击“开始”按钮,然后点击文件夹图标(或者直接按 Win + E 键)。导航到游戏目录:在资源管理器中找到并打开你的游戏安装目录。通常它位于你硬盘的某个位置,如 C:\Program Files (x86)\YourGameFolder 或 C:\Users\YourUsername\AppData\Local\YourGameFolder。查看文件权限:右键点击游戏目录,选择“属性”。在弹出的窗口中切换到“安全”选项卡。在这里你可以看到所有用户和组以及他们对这个文件夹的权限设置。检查当前用户的权限:找到列出的用户列表中的你当前登录的用户名(通常是“你的用户名”或“Everyone”),然后点击“编辑”按钮。在“权限条目”窗口中,确保你的用户名在“组或用户名”列表中,并且在其下方的“权限”框中勾选了“完全控制”、“修改”或“写入”等权限。更改权限:如果没有适当的写入权限,点击“添加”按钮,输入你的用户名,然后点击“确定”。在新出现的窗口中,勾选“写入”复选框,然后点击“应用”和“确定”。测试写入权限:在游戏目录下尝试创建一个新文件或文件夹,看看是否能够成功。macOS系统打开Finder:点击屏幕左上角的苹果图标,然后选择“前往” > “前往文件夹”。导航到游戏目录:输入 /Applications/YourGame.app (对于应用程序)或者 /Users/YourUsername/Library/Application Support/YourGameFolder (对于数据文件),然后按回车键。查看文件权限:选中游戏目录,然后右键点击,选择“显示简介”。在弹出的窗口中切换到“共享与权限”标签页。检查当前用户的权限:查看“权限”部分,确保你当前的用户名具有读取和写入权限。更改权限:如果没有适当的写入权限,点击锁形图标解锁更改权限。输入你的密码,然后点击“好”。在“权限”部分,选择你当前的用户名,然后在“读取与写入”选项前打勾。点击锁形图标重新锁定权限。测试写入权限:在游戏目录下尝试创建一个新文件或文件夹,看看是否能够成功。如果以上方法无法解决问题,你可能需要联系技术支持或参考游戏的具体文档来了解如何解决写入权限问题。
- 上一篇: “管理工具”打开为空,有办法解决吗?
- 下一篇: WPS中单元格等于另外一个表格中,按要求的内容。