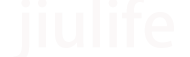怎么另存为连续电脑里的共享文件
游客
发布于 2023-12-11
阅读(29)
在WPS Office中,如果你想将文件保存到电脑里的共享文件夹,并且这个操作是连续的(例如定期保存),你可以通过以下步骤来设置:打开你的文档:打开WPS Office应用程序,如WPS Writer、WPS Presentation或WPS Spreadsheets。打开你想要另存为的文件。点击“文件”菜单:在应用程序的主界面顶部,找到并点击“文件”菜单。选择“另存为”选项:在下拉菜单中,选择“另存为”。选择网络位置:在弹出的对话框中,使用左侧的导航栏找到并点击“网络”或者“此PC”。在右侧的列表中,找到并展开你的网络位置或共享文件夹。输入地址:如果在列表中找不到你的网络位置,可以尝试在地址栏中直接输入共享文件夹的UNC路径。例如:\\computer_name\shared_folder,其中computer_name是共享文件所在的计算机名称,shared_folder是共享文件夹的名称。然后按回车键,系统会尝试连接到指定的共享文件夹。输入用户名和密码:如果需要身份验证才能访问共享文件夹,系统会提示你输入用户名和密码。输入正确的凭证后,你应该能够看到共享文件夹的内容。选择保存的位置:在共享文件夹中,浏览到你想要保存文件的位置。设置文件名和格式:在“文件名”文本框中输入你想要的文件名。如果需要更改文件格式,可以在“另存为类型”下拉菜单中选择相应的格式。点击“保存”按钮:确认所有设置无误后,点击“保存”按钮来保存文件到指定的共享文件夹。要实现连续保存,你可以采取以下方法之一:手动定时保存:定期执行上述操作,将文件保存到共享文件夹。可以利用Windows系统的计划任务功能,创建一个定时运行的任务,提醒你进行保存操作。自动保存:在WPS Office应用程序中启用自动保存功能。这通常位于“工具”或“选项”菜单中。将默认的保存路径设置为你想要的共享文件夹。注意,这可能要求你在每次启动应用程序时都输入用户名和密码来访问共享文件夹。请注意,为了确保安全,建议只将文件保存到受信任的网络位置,并且遵循最佳实践,例如定期更新密码和使用复杂的密码。